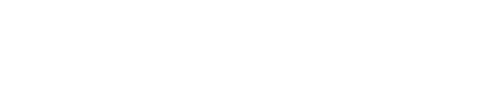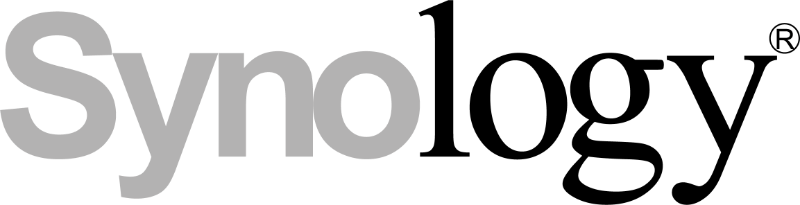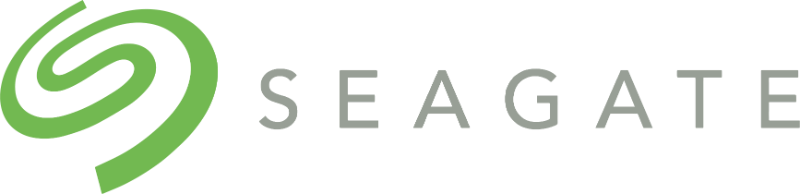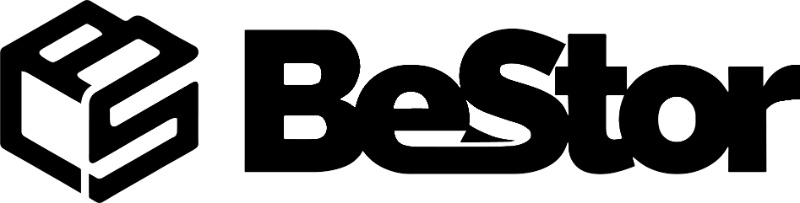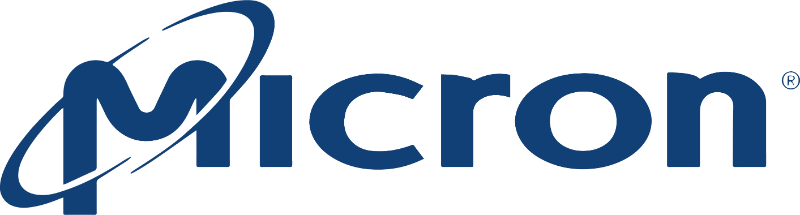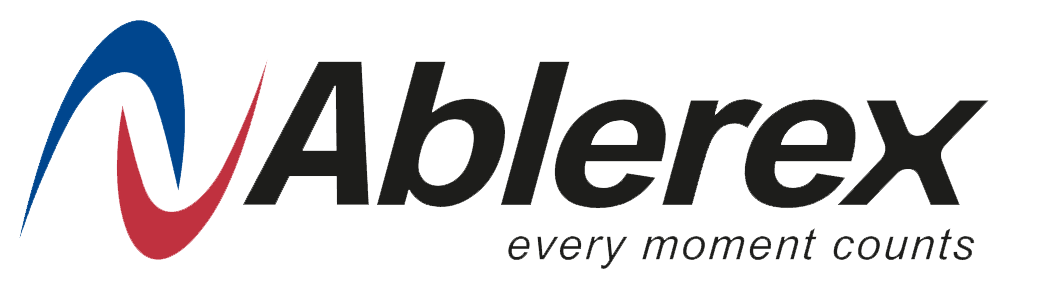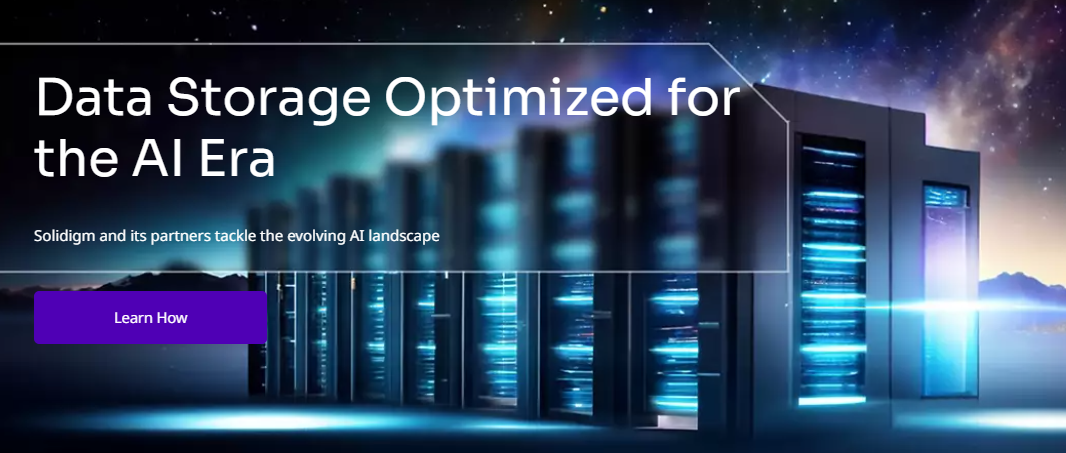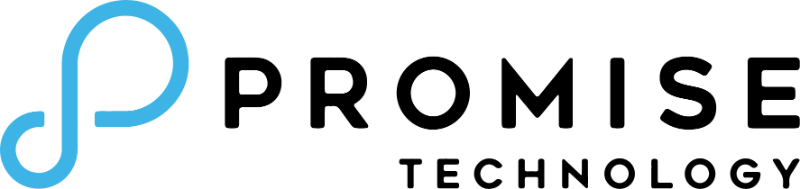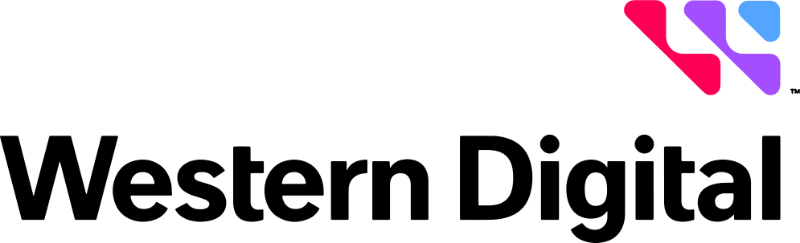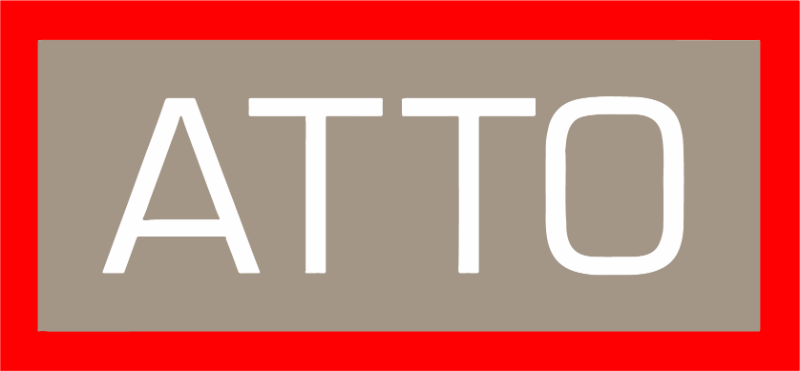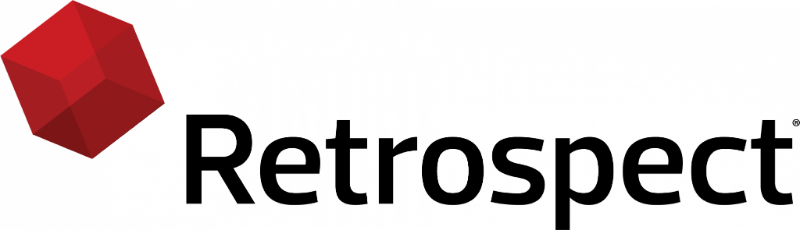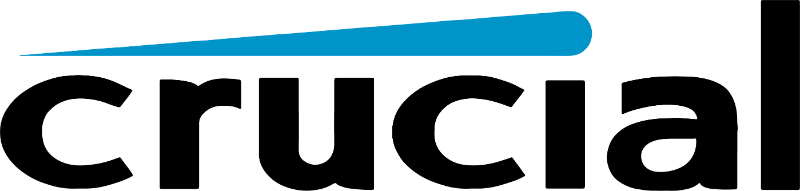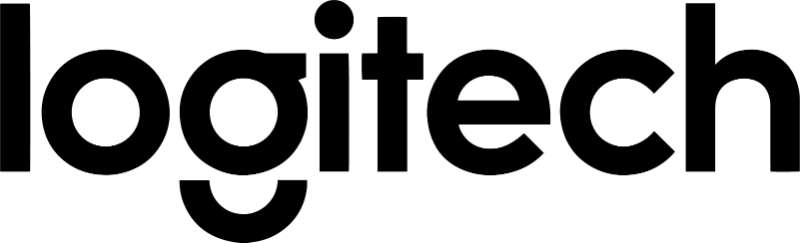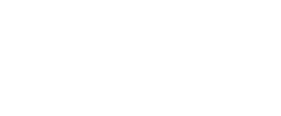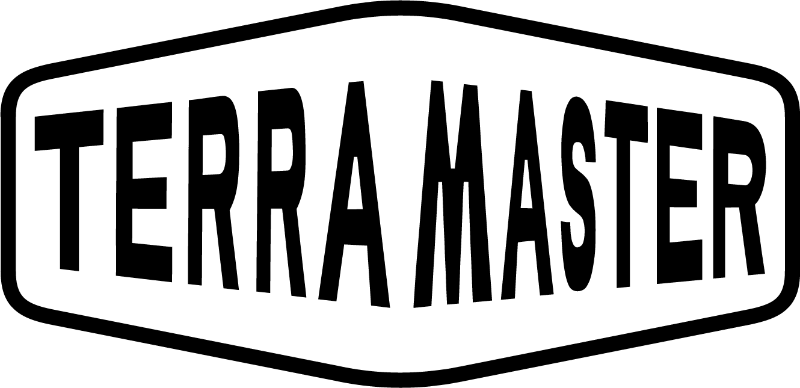-
RAM compatibles
- RAM para Acer
- RAM para Apple
- RAM para Asus
- RAM para Dell
- RAM para Epson
- RAM para Fujitsu
- RAM para HP
- RAM para IBM
- RAM para Lenovo
- RAM para Samsung
- RAM para Sony
- RAM para Sun
- RAM para SuperMicro
- RAM para Toshiba
- RAM para Compaq
- RAM para Lexmark
- RAM para Siemens
- RAM para Zenith
- RAM para Intel
- RAM para Gateway
- RAM para NEC
- RAM para otros
- RAM para ASUSTOR
ActiveProtec Synology - Backups de equipos con sistema Windows Server Leer más →
Una lista completa DE ACCESORIOS
para todos los entornos
Docks USB-C y Thunderbolt 3, Hubs de 3 a 10 puertos, Adaptadores, Cables

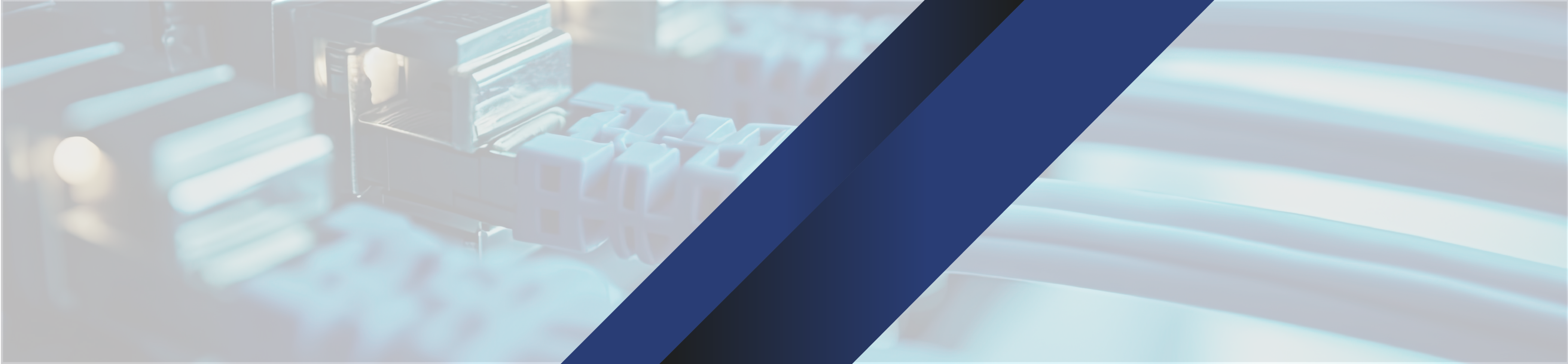
SOLUCIONES PROFESIONALES
DE ALMACENAMIENTO ™ THUNDERBOLT
- → CONFIGURACIONES A MEDIDA
- → ENVIADOS PRECONGIGURADOS A DEMANDA
- → SOLUCIÓN LISTA PARA USAR


==> docks thunderbolt
==> almacenamiento usb4/thunderbolt
==> adaptadores thunderbolt 10gbe

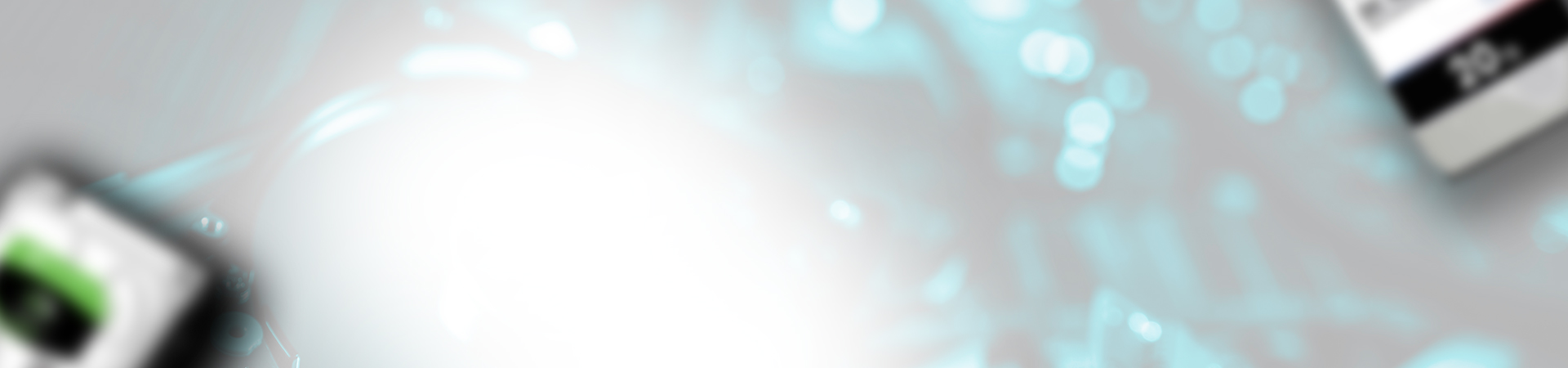
IintegradorES y distribuidorES de
seagate systems


IDATA, su distribuIdor de confianza
desde 1986


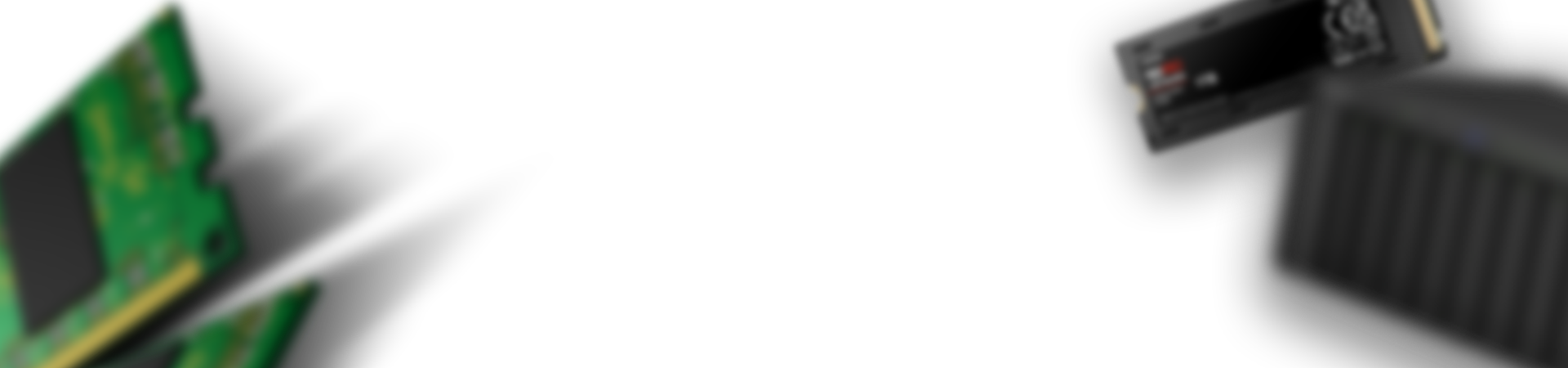
Un dispositivo NAS/DAS ENSAMBLADO vendido por IDATA
ES MUCHO MÁS QUE UN BUNDLE
- → Su dispositivo llega montado, configurado y probado. ¡Listo para usar!


DESDE 1986,
IDATA-SQP es el líder Europeo EN
MEMORIAS ESPECÍFICAS Y COMPATIBLES
- MEMORIAS COMPATIBLES (APPLE, HP, TOSHIBA,...)
- MEMORIAS ORIGINALES DELL, HP, IBM,...
- TARJETAS DE MEMORIAS FLASH

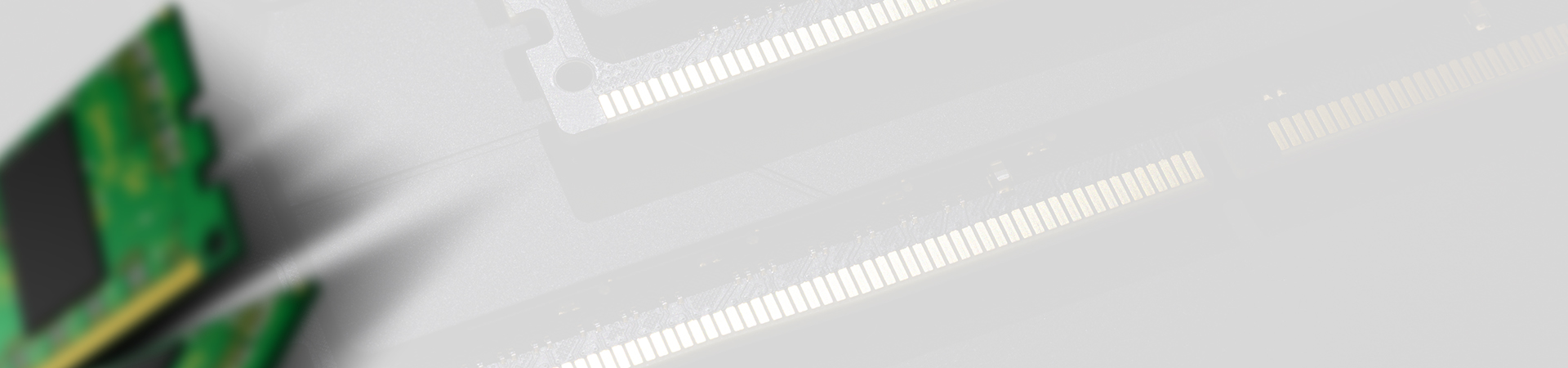
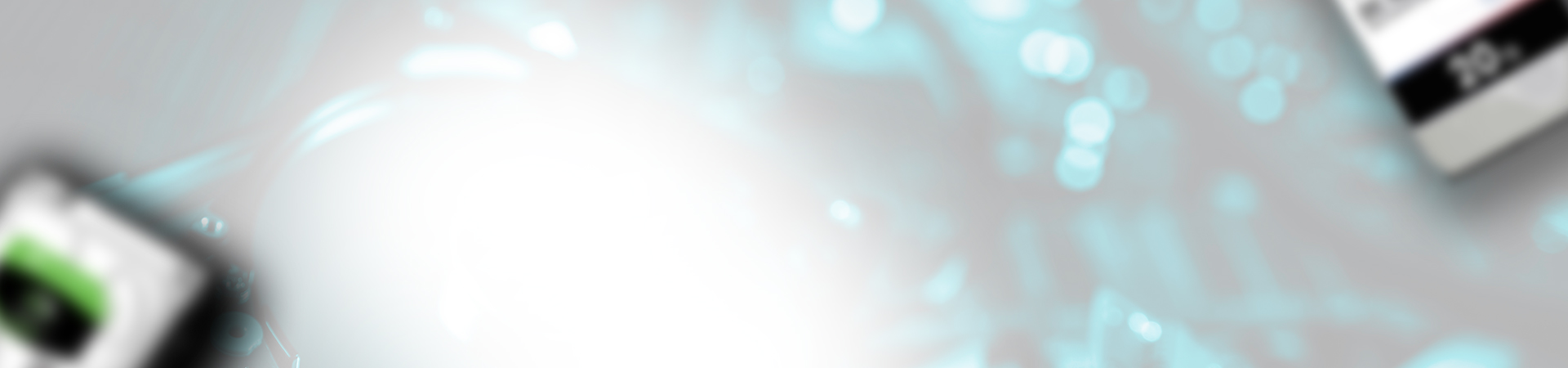
Una lista completa DE ACCESORIOS
para todos los entornos
Docks USB-C y Thunderbolt 3, Hubs de 3 a 10 puertos, Adaptadores, Cables

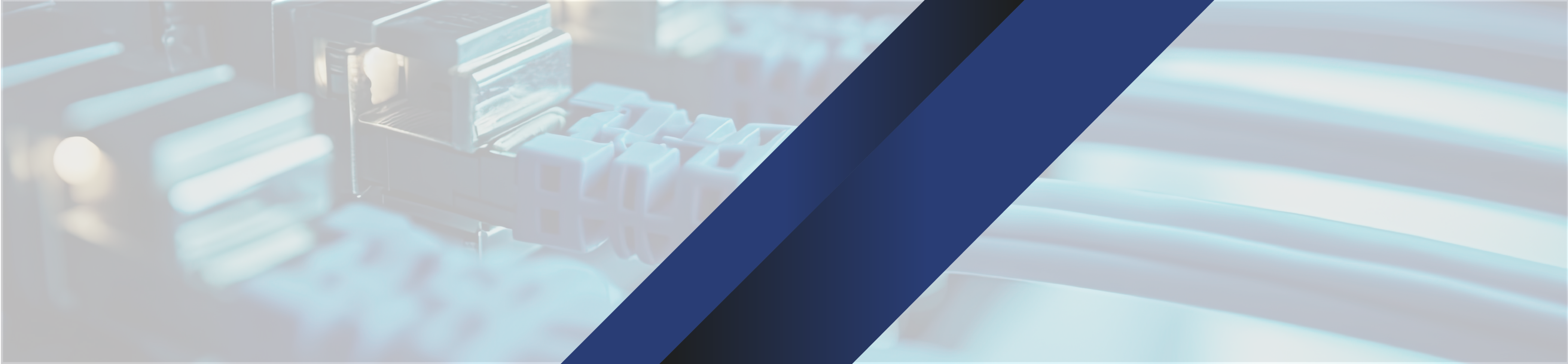
SOLUCIONES PROFESIONALES
DE ALMACENAMIENTO ™ THUNDERBOLT
- → CONFIGURACIONES A MEDIDA
- → ENVIADOS PRECONGIGURADOS A DEMANDA
- → SOLUCIÓN LISTA PARA USAR


Líder Español en soluciones de memoria desde 1986
Facilite sus compras, gracias a nuestros configuradores :
Seleccione las carácterísticas principales y obtenga el listado de memorias correspondientes
Configurador memoriaUtilice un configurador completo para determinar el NAS que corresponde a sus necesidades
Configurador NASSeleccione las carácterísticas principales y obtenga el listado de NAS correspondientes
Selector NASSeleccione la capacidad de discos de su NAS para comparar los diferentes niveles de RAID diponibles
Configurador RAID