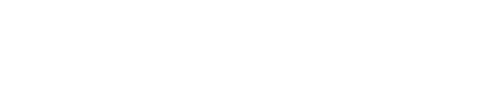| Dados los problemas que están teniendo algunos clientes para las soluciones de teletrabajo (acceder remotamente a NAS) formaciones técnicas en profundidad sobre configuración de VPN en Synology. |
|
PARTE 1 - Activación de puertos para conexión VPN y configuración DMZ
|
 |
Podemos definir DMZ como una zona desmilitarizada (demilitarized zone) que se sitúa entre la red interna y la red externa (normalmente Internet). La función de una DMZ es permitir las conexiones tanto desde la red interna como de la externa, mientras que las conexiones que parten de la DMZ solo puedan salir a la red interna, así, los equipos locales (hosts, en argot de redes) jamás podrían conectarse a la red interna. |
|
En el caso particular de los routers domésticos o para pymes, el concepto DMZ host se refiere a la posibilidad de establecer una dirección IP que tendrá todos los puertos abiertos en el router, con la excepción de aquellos que ya estuvieran definidos en la sección NAT. Para acceder a la configuración DMZ en un router debemos acceder al panel de administración escribiendo su IP en cualquier navegador (por defecto 192.168.0.1) e introducir nombre de usuario y contraseña. Después, accede a la sección Advanced (depende del modelo de router) y en Firewall Settings verás la opción DMZ Host; simplemente introduce la IP y marca Enable DMZ para activarlo (en algunos modelos de routers puede ser necesario un reinicio). Establecer un DMZ Host para un dispositivo puede ser muy útil cuando tenemos problemas con la configuración y queremos descartar que el origen del error sean los puertos. Así, temporalmente podemos dejar libre acceso a la IP que hayamos asignado dispositivo para, una vez detectado el problema, configurar únicamente los puertos que vayamos a utilizar en la sección Port Forwarding. |
|
Redirección de puertos La redirección de puertos, a veces llamado tunelado de puertos, es la acción de redirigir un puerto de red de un nodo de red a otro. Esta técnica puede permitir que un usuario externo tenga acceso a un puerto en una dirección IP privada (dentro de una LAN) desde el exterior vía un router con NAT activado. La redirección de puertos permite que los equipos remotos (por ejemplo, máquinas públicas en Internet) se conecten a un dispositivo en concreto dentro de una LAN privada. |
 |
|
PART 2 - Instalar servidor VPN NAS Synology
|
|
Para activar el servidor VPN en Synology accedemos al “Centro de paquetes” y hacemos una búsqueda “vpn”. |
 |
Dentro de las opciones tenemos diferentes protocolos de conexión los cuales detallamos. |
 |
|
PARTE 3 - Ahora vamos a nuestro PC Windows
|
| Para realizar una configuración de VPN en Windows, hemos de acceder a configuración > Redes e Internet y seleccionar VPN. |
 |
 |
En el apartado de proveedor de VPN seleccionaremos Windows (integrado) ya que el sistema lo incorpora. En nombre de conexión definimos como queremos llamar a esta conexión (“Synology VPN” en nuestro caso para recordar donde conecta). Nombre de servidor indicaremos la IP externa en caso de que tengamos IP fija en el lugar donde está ubicado el NAS o la dirección QuickConnect que tenemos en el NAS. En el tipode VPN vamos a hacer la prueba con el protocolo L2TP/IPSec con clave previamente compartida (indicada en la configuración del servidor VPN) y para el usuario y contraseña lo podemos indicar y seleccionar la opción “Recordar información de inicio de sesión” para no tener que escribirlos cada vez que queramos conectar a la VPN. |
| Veremos que se nos ha creado la conexión VPN en nuestro equipo. |
 |
|
|
 |
 |
Para sistemas operativos Windows es recomendable por motivos de seguridad utilizar un software de terceros para evitar problemas de conexión tal y como reportan muchos usuarios usando la configuración de VPN que integra Windows. Qnap ofrece un programa gratuíto desde su web el cual se denomina QVPN disponible para OS Mac, Windows: https://www.qnap.com/en/utilities/enterprise Y también para dispositivos móviles Android e iOS: https://www.qnap.com/en/mobile-apps?category=productivity#QVPNDeviceClient |
| Para agilizar el proceso cerramos el asistente y vamos a nuestro Synology para activar el servidor OPEN VPN y descargar el archivo de configuración. |
 |
|
Servidor VPN > OpenVPN El protocolo OpenVPN es responsable de manejar las comunicaciones cliente-servidor. Básicamente, ayuda a establecer un “túnel” seguro entre el cliente VPN y el servidor VPN. |
 |
| Nos genera un archivo llamado “openvpn.zip” el cual abrimos y extraemos el archivo “VPNConfig.ovpn” que nos pedirá el programa QVPN. |
 |
|
Importante: desactivar la opción “Descargar automáticamente” para poder seleccionar el archivo (.ovpn) |
 |
Habilitamos el servicio y ya tenemos lista la conexión a nuestro Synology. Solo nos queda hacer clic sobre el apartado “Acción” para que se realice la conexión a nuestro NAS. |
 |
|
|
 |
 |
Porqué elegir IDATA:
SQP-IDATA desde 1986
Un comercial dedicado
Pago 100% seguro
Entregas en 24h, antes de las 14h
más de 15.000 referencias de productos
Precios personalizados